【動画編集】波形表示させる方法【davinci resolve 17】


キャッシュの場所を変更しても音の波形表示されない……
そんなあなたに、簡単に波形表示させる方法を解説します。
動画にはかかせない音。davinci resolve 17をインストールしたばかりだと音の波形表示がされていないかと思います。 私も最初はネットで調べても波形が表示されなかったんですが、見えない理由は簡単な事でした。
記事の後半では動画編集での使用頻度の高いショートカットキー(エディットページ)も紹介していますので、参考になれば幸いです。
サウンドの波形表示させる方法
ネットで調べた方法で試しても波形が出てこなかった人と一般的な波形の出し方、2つ説明しますね。
ネットで調べても出てこない解決法
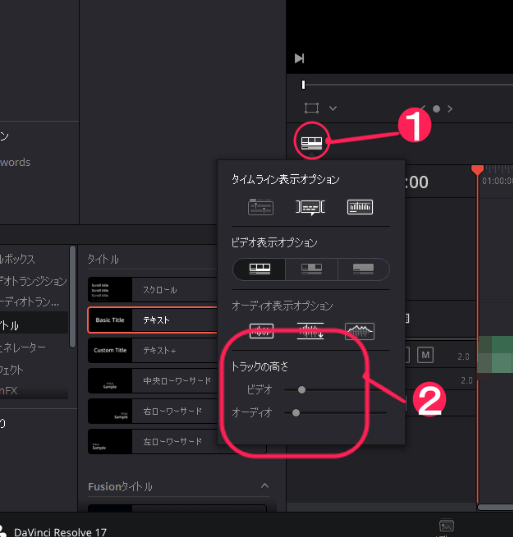
- タイムライン表示オプションを開く
- トラックの高さのオーディオを左右に変える
以上です。
davinci resolve 17以前は波形を表示にチェックを入れると自動でオーディオトラックの高さが変わる仕様だったんじゃないかなと思います。 ネットで調べるとバージョン15とかの情報なので。
ネットで調べると出てくる解決法
念のために、一般的なやり方も載せておきますね。
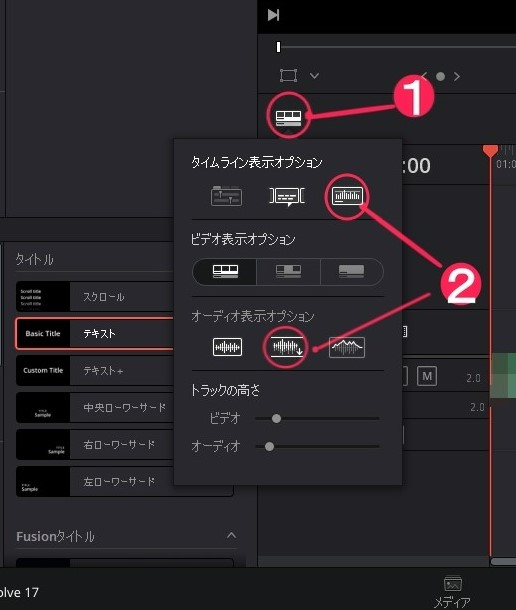
- タイムライン表示オプションを開く
- 波形を表示を押す
これで出ない場合は、キャッシュが参照出来ていない場合があります。
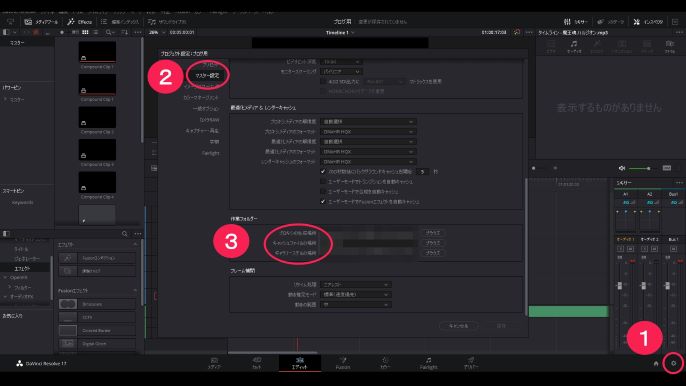
- 右下の歯車アイコン(プロジェクト設定)を開く
- 左のタブがマスター設定になっているのを確認
- 下にスクロールすると作業フォルダーという項目があるので、 キャッシュファイルの場所を変える
動画編集によく使うショートカットキー
上記のやり方で波形が表示されたら、気兼ねなく動画編集に移れますね。 ここでは、編集中に効率が上がるようにショートカットキーの一部を紹介します。
これ以外にも沢山ショートカットがあるので、キーカスタマイズの項目は早めに見ておくといいですよ。
| デフォルトキー | 内容 |
|---|---|
| M | マーカー |
| I、O | それぞれイン点とアウト点を打つ |
| J、K、L | 順に逆再生、停止、再生 |
| Command(Ctrl) + B | ブレード編集 |
| Shift + V | 最も近いクリップ / ギャップを選択 |
まとめ
以上、波形表示させる方法でした。
おそらく、davinci resolveをインストールしたばかりか、動画編集ソフトに初めて触れた人がなる状況なのかなと思います(私がそうでした)。 ちなみに、トラックの高さを変えるならShift + スクロールが便利。ショートカットキーを使えるようになると編集効率があがりますよ。
お互い動画編集を楽しみましょう!